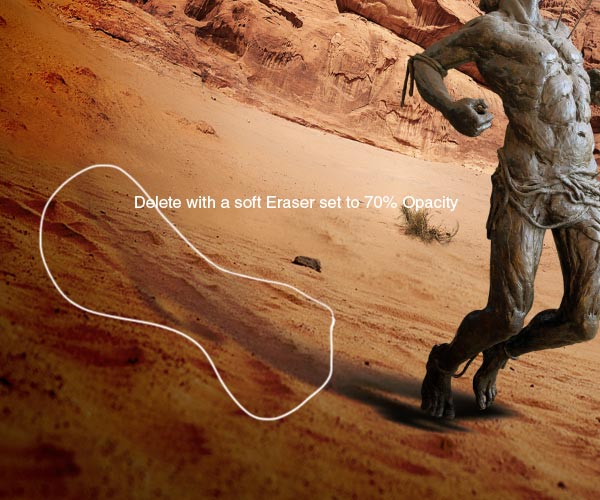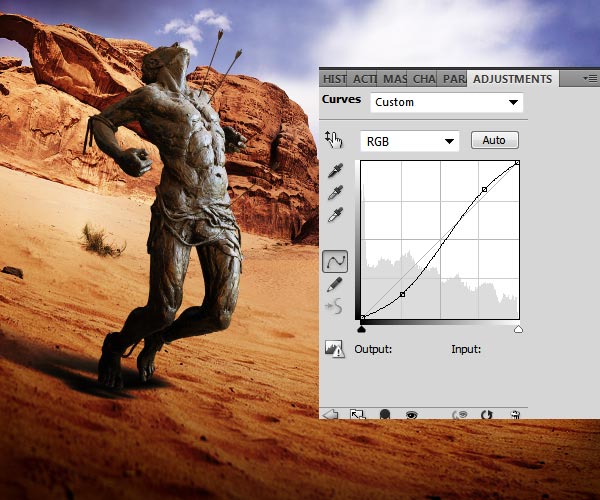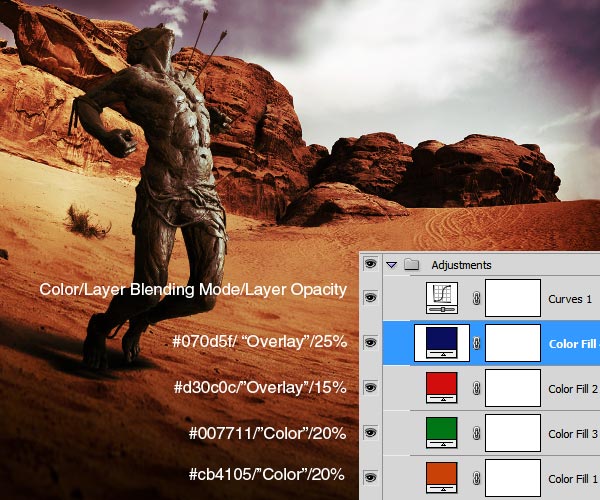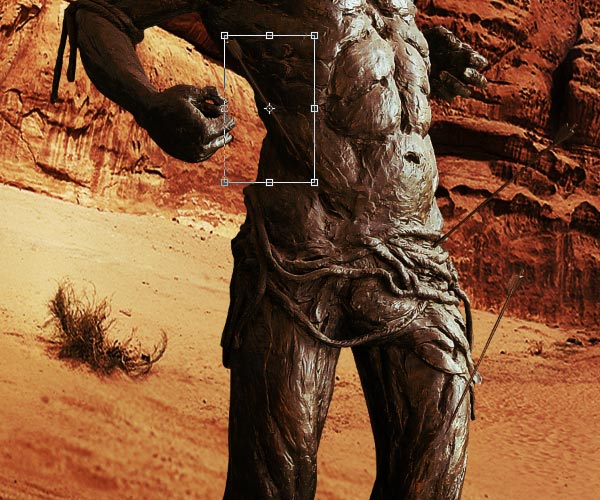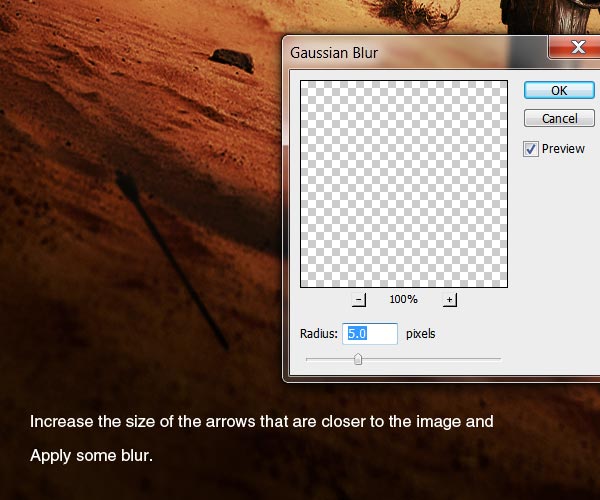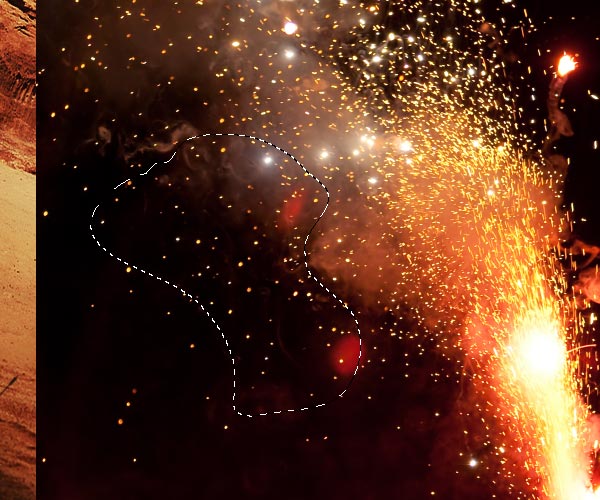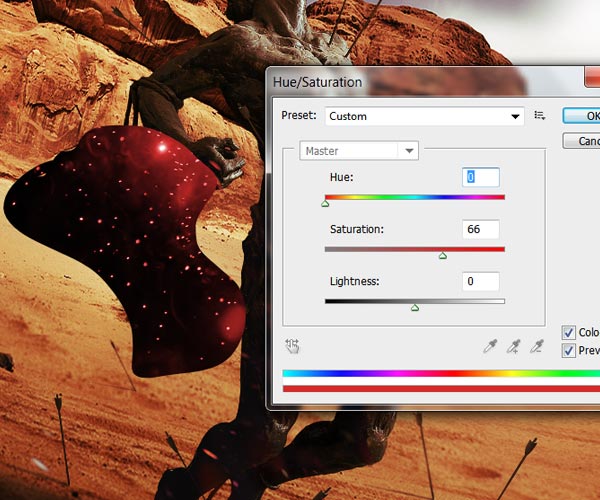در این آموزش ما میخواهیم یاد بگیریم که چگونه دو منظره صخره و صحرا را با هم ترکیب کنیم و با استفاده از تنظیمهای مختلف لایهها صحنهی تیر خوردن اسپارتان را به حالت پرسپکتیو طراحی کنیم. با ما همراه باشید!
منابع:
همچنین شما میتوانید همه این منابع را در آخر به صورت یکجا از سرور سایت دانلود کنید.
گام 1
مانند تصویر زیر یک فایل جدید در فتوشاپ ایجاد کنید. البته شما میتوانید اندازه آن را مطابق با کار خود کوچکتر در نظر بگیرید.
گام 2
تصویر صخره را به داخل سند خود بیاورید و آن را کمی به یکی از گوشهها کج کنید. این به ما کمک میکند که منظره (پرسپکتیو) خودمان را بسازیم.
حالا تصویر صحرا را وارد کنید و درست بالای لایه صخره قرار دهید و مقداری کج کنید تا با صخره هماهنگ شود. اگر در هماهنگ کردن مشکل دارید کدری لایه را کم کنید.
یک لایه ماسک به لایه صحرا اضافه کنید و با استفاده از یک براش نرم (B) سختی 0% بالای تصویر را پاک کنید تا صخره بالایی کامل نمایان شود و با صحرا یکی شوند.
گام 3
حالا ما میخواهیم روی ترکیب بین دو تصویر کار کنیم. ما اول نیاز داریم که رنگ شنهای صحرا را با تصویر صخره هماهنگ کنیم. به Image>Adjustments>Levels (یا Ctrl+L) برویدو این تنظیمات را برای هماهنگ کردن روشنایی اعمال کنید.
حالا برای تنظیم رنگ به Image>Adjustments>Hue and Saturation بروید.
برای تنظیم نهایی به Image>Adjustments>Brightness and Contrast بروید.
تصویر شما باید چیزی شبیه به این شده باشد:
گام 4
اگرچه ما بیشتر رنگهای هر دو تصویر را هماهنگ کردیم، ولی هنوز کامل ترکیب نشدهاند، آنها باید انتقال نرمتری بینشان بهوجود آید. برای انجام این کار ما میخواهیم از ابزار Cloning Stamp Tool (یا S) برای نرم کردن لبههای محل ترکیب آن دو استفاده کنیم. یک لایه جدید بالای لایه تصویرهای صحرا ایجاد کنید، Clone tool را انتخاب کنید، یک براش نرم (سختی 0%) گرد با میزان کدری 45% بردارید و دقت کنید که Current and Below برای گزینه Sample انتخاب شده باشد. در حالی که کلید Alt را نگه داشتید روی جایی از تصویر که قسمت مرجع برای تشابه خواهد بود کلیک کنید. بعد از این که نقطه مرجع خود را انتخاب کردید، روی لبههای تصویر که دو صحرا بهم میرسند براش کنید. ( همانطور که در تصویر زیر میبینید در چپ تصویر نقطه مرجع انتخاب شده و در راست تصویر نتیجه پایانی را میبینید)
هر چقدر نیاز دارید از مرجعهای جدید برای نمونهگیری استفاده کنید و همان کار را برای همه لبههای ترکیب دو تصویر انجام دهید. (در تصویر زیر، در بالا مرجع نمونهگیری (Sample Source) انتخاب شده و در پایین عملیات تشابه انجام شده و نتیجه شما اینگونه خواهد بود)
این کار را چندین مرتبه تکرار کنید تا ترکیب شما چیزی شبیه به این بشود:
گام 5
همه لایهها را انتخاب کنید و آنها را یکی کنید (Ctrl+E). اگر میخواهید یک نسخه پشتیبان از آنها قبل یکی کردن داشته باشید میتوانید یک نسخه دیگر از آنها ایجاد کنید و آن را ذخیره نمایید. ما نیاز داشتیم لایهها را یکی کنیم چون میخواهیم به صحرا افکت منظره (Perspective) غیرعادی اضافه کنیم. پس از ادغام لایهها، به Edit>Transform>Warp بروید و تصویر را مانند زیر خم کنید:
چند بار تلاش کنید و حالتهای مختلف را تجربه کنید تا صحرا به آن نتیجهای که میخواهید برسد.
گام 6
همه این پیچ و تاپهایی که دادید ممکن است چند منطقه سفید ایجاد کنند و ترکیب تصویر ما را بهم بزنند پس ما باید آن را درست کنیم. از Pen Tool (یا P) یا Lasso Tool (یا L) برای کشیدن یک قسمت انتخابی دور ناحیهای که باید پر یا ترکیب شود استفاده کنید. مقدار feather را روی حدود 5 پیکسل بگذارید تا کار ترکیب آسانتر شود. همانطور که در تصویر زیر میبینید ما باید قسمتهایی از شن و ماسه و آسمان را پر کنیم. اول با باید قسمت انتخابیمان را صحرا انتخاب کنیم، مانند شکل زیر:
یک لایه جدید بالای لایه صحرای خم شده بسازید و به ابزار Cloning stamp برگردید. می میخواهیم از همان تنظیمات استفاده کنیم ولی این بار باید میزان کدری براش خود را روی 100% بگذاریم. درست مانند گام 4، قسمتهایی از صحرا را برای الگو گیری انتخاب و قسمتهای خالی را پر میکنیم. در تصویر زیر در چپ قسمتهای مرجع الگوگیری انتخاب شده و در راست بالا اعمال شده است.
در فتوشاپ CS5+ امکان جدیدی به فتوشاپ افزوده شده که این کار را خودکار انجام میدهد. پس از انتخاب دقیق قسمت خالی به Edit>Fill بروید و Content-Aware را برای گزینه Use انتخاب کنید. البته این راه ضریب اشتباهی بالاتر نسبت به راه قبل دارد.
از هیچ feather ـی زمانی که میخواهید یک لبه تیز را پر کنید استفاده نکنید. مانند تصویر زیر:
مراقب هر کادر یا ناحیه ترکیبی بد باشید:
قسمت آسمان ممکن است به دلیل تقابل سایهها و رنگها کمی سختتر باشد، سعی کنید از رنگهایی برای الگوگیری استفاده کنید که درست در کنار منطقهای که میخواهید پر شود قرار دارند و این کار را چندین مرتبه انجام دهید تا بهترین نتیجه حاصل شود.
گام 7
ما میخواهیم مقداری سایهروشن برای مشخص کردن بیشتر نقطه کانونی که مجسمه در وسط آن خواهد بود اضافه کنیم. یک لایه جدید بالای همه لایههای صحرا بسازید و رنگ پسزمینه خود را مشکلی انتخاب کنید. یک براش گرد بزرگ با سختی 0% در اختیار بگیرید، کدری آن را روی 40% تنظیم کنید و در طول لبههای تصویر مانند زیر براش کنید:
blending mode لایه را روی Overlay قرار دهید.
یک لایه دیگر بسازید و حالا کدری براش خود را چیزی در حدود 25% بگذارید و دوباره در طول لبههای تصویر براش کنید. اما اینبار حالت ترکیب لایه (blending mode) را روی Multiply بگذارید.
گام 8
تصویر مجسمه را در فتوشاپ باز کنید. به Image>Image Rotation>Flip Canvas Horizontal بروید. سپس با استفاده از Pen Tool (یا هر راه دیگری که راحت هستید) مجسمه را از پسزمینه با جزئیات بالا جدا کنید و آن را به سند خود منتقل کنید و در صورت نیاز تغییر اندازه بدهید.
گام 9
پس از قرار دادن مجسمه در سند خود، ما نیاز داریم برای آن سایهای در شنها ایجاد کنیم. از لایه مجسمه یک کپی ایجاد کنید (Duplicate کنید) و فهرست Hue and Saturation (کلید Ctrl+U) را باز کنید و مقدار روشنایی آن را به -100 کاهش دهید.
لایه را زیر لایه مجسمه ببرید. حالا ما باید آنرا برای هماهنگ کردن با زمین تغییر حالت بدهیم. در حالی که Move tool (یا V) را انتخاب کردید کلید Ctrl را نگه دارید و قسمتهای بالایی شکل را به پایین حرکت دهید تا افکت مورد نظر اعمال شود. از تصویر زیر برای راهنمایی بیشتر استفاده کنید.
به Filter>Blur>Gaussian Blur بروید و مقدار آنرا طوری تنظیم کنید که تاری سایه مناسب باشد:
حالا ما نیاز داریم کمی تصویر را خمیده کنیم تا با پیچ و خمهای زمین هماهنگ شود.
ابزار پاکن (E) را بردارید و یک براش گرد نرم با کدری 70% انتخاب کنید و قسمتهای بالاتنه سایه را پاک کنید.
گام 10
در این مرحله ما میخواهیم تمام لایههای تنظیم تصویر را که به تصویر روشنایی و رنگ بسیار زیبایی میدهند ایجاد کنیم. من پیشنهاد میکنم همه این لایهها را در یک گروه جدید (Ctrl+G) قرار دهید و آن را بالای همه لایههای صحرا و مجسمه بگذارید، یا این کار همه چیز سازماندهی شدهتر خواهد بود. اول ما باید تنظیمات curves (منحنیها) را تغییر دهیم. به Layer>New Adjustment Layer>Curves بروید و از تنظیمات زیر برای وضوح خوب تصویر استفاده کنید:
حالا ما میخواهیم از چندین لایه رنگ با حالتها و کدریهای مختلف برای بدست آوردن رنگ دلخواه استفاده کنیم. زیر لایه Curves، یک لایه رنگ جدید بسازید، برای این کار به Layer>New Fill Layer>Solid Color بروید. برای اولین لایه از رنگ آبی تیره #070d5f با نوع ترکیب لایه Overlay و کدری 25% استفاده کنید. برای دومین لایه از رنگ قرمز #d30c0c با نوع ترکیب لایه Overlay و کدری 15% استفاده کنید. برای سومین لایه از رنگ سبز تیره #007711 با نوع ترکیب لایه Color و کدری 20% استفاده کنید. آخرین آنها رنگ نارنجی #cb4105 با نوع ترکیب لایه Color و کدری 20% است.
با آزمایش ترتیب، کدری و رنگهای مختلف این لایهها نتیجههای مختلفی خواهید گرفت.
گام 11
به لایه اصلی مجسمه برگردید و یکی از تیرها را استخراج کنید.
میخواهیم از این لایه چندین لایه کپی دیگر ایجاد کنیم (Duplicate کنیم) و آنها را پیرامون مجسمه قرار دهیم تا کار ما جلوه زیباتر و بهتری داشته باشد. من تیر بیشتری به بدن مجسمه افزودم:
حالا چندین تیر ایجاد کنید و در اطراف قرار دهید. اندازه تیرها را به همان مقداری که به تصویر نزدیکتر میشوند بزرگتر کنید و به همان مقداری که از تصویر دور میشوند کوچکتر.
به تدریج با بزرگتر شدن تیرها آنها را تار کنید. برای این از Gaussian blur استفاده کنید. مقدار آنرا با توجه به اندازه و موقعیت تیرها افزایش دهید.
حالا ما باید برای هر تیر سایهای ایجاد کنیم. ما میتوانیم برای این کار از همان روشی که برای مجسمه به کار بردیم استفاده کنیم. بر روی سایهها هم Gaussian blur را با مقدار مناسب اعمال کنید و مانند سایه مجسمه بالای آنها را پاک کنید.
گام 12
برای افزودن جزئیات بیشتر، ما میخواهیم تعدادی جرقه در سمت چپ تصویر اضافه کنیم. تصویر آتشبازی را باز کنید و به سند خود منتقل کنید. از Lasso Tool (یا L) استفاده کنید و یک قسمت از تصویر را انتخاب کنید و در لایه جدید قرار دهید.
من میخوام جرقهها قرمز و کمی روشن تر باشند تا با تصویر هماهنگ شوند. برای این کار به فهرست Hue and Saturation (کلید Ctrl+U) بروید و از این تنظیمات استفاده کنید:
از ابزار Warp استفاده کنید و تصویر را برای شکل خم شده کج کنید.
نوع ترکیب لایه (blending mode) را روی Lighten بگذارید. شما همچنین میتوانید یک کپی از این لایه ایجاد کنید و آن را تار کنید یا تغییر اندازه دهید تا مکانهای مختلفی از جرقهها داشته باشید.
نتیجه پایانی
نتیجه پایانی باید چیزی شبیه به تصویر زیر شده باشد.
خب این آموزش هم به پایان رسید امیدوارم که مورد استفاده شما قرار گرفته باشد. تا جایی که در توانم بود سعی کردم ساده و روان توضیح بدم اگر در قسمتی مشکل داشتید و برای شما گنگ بود در دیدگاهها مطرح کنید.
- دانلود – منابع – 9.52 مگابایت
- رمز و منبع: temphaa.com
-

1 فایل لایه باز 60 آیکون کاربردی
-

2 Mockup دستگاههای نمایشگر
-

3 فایل لایه باز 440 آیکون کاربردی
-

4 والپیپرهای HD بسیار زیبا و جذاب | بسته 15
-

5 قالب PSD بسیار زیبای Starnight
-

6 فایل لایه باز پک تصاویر Halftone
-

7 طرح لایه باز دکمه های رادیویی روشن/خاموش
-

8 فایل لایه باز کارت ویزیت شماره 20
-

9 مجموعه preloader با طراحی فلت
-

10 مجموعه 16 عدد وب آیکون فلت